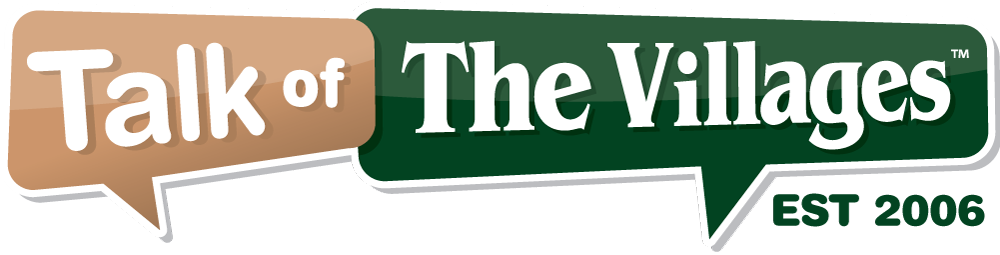
73°
Clear
Talk of The Villages Florida - Rentals, Entertainment & More
Talk of The Villages Florida - Rentals, Entertainment & More
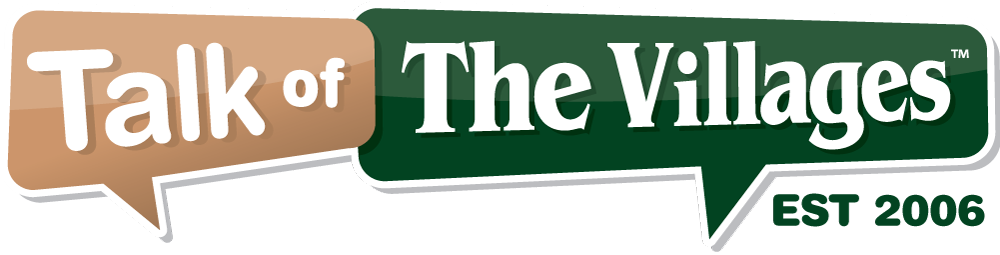
Talk of The Villages Florida - Rentals, Entertainment & More
Talk of The Villages Florida - Rentals, Entertainment & More
|
#1
|
||
|
||
|
Hi All,
Any one out there that can instruct me on how to backup email messages to a removable disk? I understand the removable disk part, just not where to find my email messages to begin the backup. Thanks Trevor
__________________
Creve Coeur, Illinois<br />Chicago and suburbs<br />Columbus, Ohio<br />New Orleans<br />Tampa<br />The Villages |
|
|
|
#2
|
||
|
||
|
You could highlight the text of the message and right click and select copy and then open a blank word document and paste it to that; then save the word document and transfer it to the removable disk.
__________________
Da Chicago So Side; The Village of Park Forest, IL; 3/7 Cav, 3rd Inf Div, Schweinfurt, Ger 65-66; MACV J12 Saigon 66-67; San Leandro, Hayward & Union City, CA (San Francisco East Bay Area) GO DUBS ! (aka W's) |
|
#3
|
||
|
||
|
It really depends on what email you use. If you use a commercial email, like Yahoo, MSN, AOL or Comcast then your email is not stored on your computer, but it is at Yahoo, MSN, etc.
You usually don't have to worry about the commercial email as they will always have it. If you still want to back it up, then the previous suggestion would work. If you use a Microsoft product like Outlook, then the email is on your hard drive and you should be able to find it by using Outlook help. Hope that helps some. Gary |
|
#4
|
||
|
||
|
So the answer is - you have to tell us what Email client you use so we can help you.
__________________
Jacksonville, Florida Andover, New Jersey The Villages Second star to the right, then straight on 'til morning. |
|
#5
|
||
|
||
|
Hope this helps.
OUTLOOK™ BACKUP TUTORIAL -------------------------------------------------------------------------------- Outlook 2007 Outlook 2003 Outlook 2000 Outlook Express Programs Links Purpose: This tutorial is designed to provide a quick and easy way to back up your Microsoft® Outlook® or Outlook Express® e-mail. For many of us, our e-mail is our lifeline to our business. It is important to make regular backups in case of a hardware or software failure. You never know how important your e-mail is until you lose it. This tutorial will also provide a means to easily restore you e-mail and contacts. For example, you may need to restore your e-mail and contacts following a system rebuild or you may simply want to move your information to a different computer. Cost: Free, nothing to purchase. Time: 10 Minute Requirements: Ability to navigate Windows and copy folders and files. MICROSOFT OUTLOOK 2007 BACKUP The following procedure is valid only for Microsoft Office Outlook 2007. You can determine which version you are using by opening Outlook and clicking on Help > About Microsoft Outlook. The Personal Folder file (.pst / PST) is the place where Outlook stores its data (when you're using Outlook without Microsoft® Exchange Server). Each Personal Folder file contains all of your Outlook folders, including the Inbox, Calendar, and Contacts. You may have a single .pst file (usually called "Internet Folders" or "Personal Folders" in your Folder List), and you may also have an additional .pst file that you use to archive messages (named "Archive Folders"). By backing up these PST files you will be backing up all your Outlook information. In previous versions of Outlook, it was difficult to locate the folder containing the personal folder files. Developers have made this task much easier in Outlook 2007. There are two ways to access the location of your data files. In the main menu, you can either click File > Data File Management... or Tools > Account Settings... If not already selected, click on the "Data Files" tab. You may have a single data file or multiple data files. These "Data Files" are where you store your email messages, calendar, tasks and other items. Highlight the data file that you are interested in backing up and click on the "Open Folder..." icon. Clicking on this icon will automatically launch Windows Explorer and take you to the location where this data file is stored. Within the folder you should find an outlook.pst file . Burn this file to a CDROM disk or other backup source. If you archive your email, be sure to backup the archive.pst file as well. Prior to backing up these files, Outlook will need to be closed. The table below lists key Outlook files that you may want to back up in addition to your Personal Folder(s). You will need to completely exit Outlook prior to copying these files. Depending upon your configuration some or all of these files may be present in your Outlook directory. -------------------------------------------------------------------------------- Type of File Name or Extension Personal Folders .pst files Outlook Bar shortcuts .fav files Rules Wizard rules .rwz files RSS subscription names .sharing.xml.obi files Known feed list for RSS .xml.kfl files Nicknames .nick files Customized toolbar settings outcmd.dat Customized system folder views Views.dat Macros and VBA programs VbaProject.otm Signatures .rtf, .htm, and .txt files Stationary .htm files Templates .oft files Dictionary .dic files Stores a reference to which extensions (addins) you have loaded. extend.dat files -------------------------------------------------------------------------------- Compatibility Note Microsoft introduced a new .pst format with the release of Office 2003 which has a greater storage capacity and supports multilingual Unicode (Unicode: A character encoding standard that enables multiple languages to be represented by using a single character set.). Personal folder files (.pst) created using Office 2003 or 2007 will not be able to be opened by earlier versions of Office. To create a data file that is compatible with Outlook 2002 and earlier, you must first create a new data file in the Outlook 97-2002 format using the "Add" icon in the Data Files dialog box. Then you must select File > Import and Export from the main menu and import your email from the 2003/2007 .pst data file to the new 97-2002 data file that you just created. Visit this link for more information. RESTORE If you have followed the steps above to backup your Outlook data, restoring is simple. All you do is copy the backup PST file(s) into the folder that you located when you initially backed up your work. MICROSOFT OUTLOOK 2003 BACKUP The following procedures are valid only for Outlook with Internet Mail Only option. You can determine this by opening Outlook and clicking on Help > About Microsoft Outlook. The Personal Folder file (.pst / PST) is the place where Outlook stores its data (when you're using Outlook without Microsoft® Exchange Server). Each Personal Folder file contains all of your Outlook folders, including the Inbox, Calendar, and Contacts. You may have a single .pst file (usually called "Internet Folders" or "Personal Folders" in your Folder List), and you may also have an additional .pst file that you use to archive messages (named "Archive Folders"). By backing up these PST files you will be backing up all your Outlook information . The hard part is locating the files... You can find the location of this file by: Right-clicking on the Outlook Today icon found in your Outlook shortcuts, or the Outlook Today icon found in your folder list and then left-click "Properties". Once the Properties dialog box is displayed, click the "Advanced" button. The "Path...", shown below by the red arrow, indicates where your Personal Folder file can be found. Write this path down and navigate to the designated folder (Outlook in this example) OR use your mouse cursor to copy (CTRL + C) and paste (CTRL + V) the path into Windows Explorer. Then, delete the "outlook.pst" at the end of the path and press the "Enter" key on your keyboard. Explorer will automatically open the folder containing your Personal Folder. Within the folder you should find an outlook.pst file . Copy and paste this file to a Zip disk or other backup source. It will probably be too large to copy to a floppy disk. If you archive your email, be sure to backup the archive.pst file as well. The table below lists key Outlook files that you may want to back up in addition to your Personal Folder(s). You will need to completely exit Outlook prior to copying these files. Depending upon your configuration some or all of these files may be present in your Outlook directory. -------------------------------------------------------------------------------- Type of File Name or Extension Personal Folders .pst files Outlook Bar shortcuts .fav files Rules Wizard rules .rwz files Nicknames .nick files Customized toolbar settings outcmd.dat Customized system folder views Views.dat Macros and VBA programs VbaProject.otm Signatures .rtf, .htm, and .txt files Stationary .htm files Templates .oft files Dictionary .dic files Stores a reference to which extensions (addins) you have loaded. extend.dat files -------------------------------------------------------------------------------- RESTORE If you have followed the steps above to backup your Outlook data, restoring is simple. All you do is copy the backup PST file(s) into the folder that you located when you initially backed up your work. Keep in mind that if you overwrite your existing PST file with your backup PST file, any new data since the time of the backup will be deleted. If you have recent data that is not on the backup copy of your PST file and you don't want to loose the recent data, then you can use the "Import" command to add data instead of overwriting data. Click on File > Import and Export... Highlight "Import from another program or file" and click "Next>". Highlight "Personal Folder File (.pst)" and click "Next>". Browse to the PST file that you desire to import, and click "Next>". If needed, repeat the process for other PST files such as your archive.pst. AUTOMATED BACKUP Microsoft has provided an automated backup application for Outlook 2000/2002 users. Simply download and install the program and you will be able to perform routine backups of all your Personal Folders. MICROSOFT OUTLOOK 2000 BACKUP The following proceedures are valid only for Outlook with Internet Mail Only option. You can determine this by opening Outlook and clicking on Help > About Microsoft Outlook. The Personal Folder file (.pst / PST) is the place where Outlook stores its data (when you're using Outlook without Microsoft® Exchange Server). Each Personal Folder file contains all of your Outlook folders, including the Inbox, Calendar, and Contacts. You may have a single .pst file (usually called "Internet Folders" or "Personal Folders" in your Folder List), and you may also have an additional .pst file that you use to archive messages (named "Archive Folders"). By backing up these PST files you will be backing up all your Outlook information . The hard part is locating the files... You can find the location of this file by: Right-clicking on the Outlook Today icon found in your Outlook shortcuts, or the Outlook Today icon found in your folder list and then left-click "Properties". Once the Properties dialog box is displayed, click the "Advanced" button. The "Path...", shown below by the red arrow, indicates where your Personal Folder file can be found. Write this path down and navigate to the designated folder (Outlook in this example) OR use your mouse cursor to copy (CTRL + C) and paste (CTRL + V) the path into Windows Explorer. Then, delete the "outlook.pst" at the end of the path and press the "Enter" key on your keyboard. Explorer will automatically open the folder containing your Personal Folder. Within the folder you should find an outlook.pst file . Copy and paste this file to a Zip disk or other backup source. It will probably be too large to copy to a floppy disk. If you archive your email, be sure to backup the archive.pst file as well. The table below lists key Outlook files that you may want to back up in addition to your Personal Folder(s). You will need to completely exit Outlook prior to copying these files. Depending upon your configuration some or all of these files may be present in your Outlook directory. -------------------------------------------------------------------------------- Type of File Name or Extension Personal Folders .pst files Outlook Bar shortcuts .fav files Rules Wizard rules .rwz files Nicknames .nick files Customized toolbar settings outcmd.dat Customized system folder views Views.dat Macros and VBA programs VbaProject.otm Signatures .rtf, .htm, and .txt files Stationary .htm files Templates .oft files Dictionary .dic files Stores a reference to which extensions (addins) you have loaded. extend.dat files -------------------------------------------------------------------------------- RESTORE If you have followed the steps above to backup your Outlook data, restoring is simple. All you do is copy the backup PST file(s) into the folder that you located when you initially backed up your work. Keep in mind that if you overwrite your existing PST file with your backup PST file, any new data since the time of the backup will be deleted. If you have recent data that is not on the backup copy of your PST file and you don't want to loose the recent data, then you can use the "Import" command to add data instead of overwriting data. Click on File > Import and Export... Highlight "Import from another program or file" and click "Next>". Highlight "Personal Folder File (.pst)" and click "Next>". Browse to the PST file that you desire to import, and click "Next>". If needed, repeat the process for other PST files such as your archive.pst. AUTOMATED BACKUP Microsoft has provided an automated backup application for Outlook 2000/2002 users. Simply download and install the program and you will be able to perform routine backups of all your Personal Folders. MICROSOFT OUTLOOK EXPRESS BACKUP The following proceedures were tested on Microsoft® Outlook Express® 6.0. The author makes no guarantees that this proceedure will work on other versions. However, the key element to backing up your data is locating the correct folder and files. Once this is accomplished, you simply copy the folder to your backup location. You can find out which version of Outlook Express you are running by starting the program and then clicking on Help > About Microsoft Outlook Express. Microsoft Outlook Express stores your email, newsletter and contact information is a single folder. Within this folder there are individual database files (*.dbx) for each folder contained in Outlook Express. For example, there will exist an Inbox.dbx, an Outbox.dbx, a Contacts.dbx and a variety of others including any new folders that you have created using Outlook Express (if you created a "Friends" folder there will be a corresponding Friends.dbx file). By backing up these database files you will be backing up all your Outlook information . The hard part is locating the files... You can locate the folder containing these files by: Opening Outlook Express and clicking on Tools > Options. Click on the Maintenance Tab and then on the "Store Folder" button. You will be presented with a "Store Location" window displaying the path to the folder containing the database files. Using your mouse cursor, select the entire path, then copy (CTRL + C) and paste (CTRL + V) the path into Windows Explorer (Explorer can be found here: Start > Programs > Accessories > Windows Explorer). Erase the "Outlook Express" from the end of the path and press the "Enter" key on your keyboard. Explorer will automatically open the folder containing your Outlook Express folder that you need to back up. . Copy and paste this folder to a Zip disk or other backup source. It will probably be too large to copy to a floppy disk. RESTORE If you have followed the steps above to backup your Outlook Express data, restoring is simple. All you do is copy the backup Outlook Express folder into the folder that you located when you initially backed up your work. Keep in mind that if you overwrite your existing Outlook Express folder with your backup folder, any new data since the time of the backup will be deleted. If you have recent data that is not on the backup copy and you don't want to loose the recent data, then you can use the "Import" command to add data instead of overwriting data. Click on File > Import and select the type of database you will be importing. For example, if you desire to import your email messages, click "Messages..." Select the program your backup files were created from. In our example, we are simply restoring backup files from the same program and would choose "Microsoft Outlook Express 6". Select the "Import mail from an OE6 store directory" option. Click "Browse" when asked for a location. Browse to the location of your backup folder. Select "All folders" and click "Next >". When the Import Wizard completes importing your messages, click "Finish". For more information directly from Microsoft, click here. Programs of interest: ABF OUTLOOK BACKUP: a backup and synchronization tool for MS Outlook. ABF OUTLOOK EXPRESS BACKUP: a backup and synchronization tool for MS Outlook Express. Links of interest: WWW.MICROSOFT.COM: Outlook Express Support Center. WWW.MICROSOFT.COM: Outlook Support Center. -------------------------------------------------------------------------------- Copyright © 2001-2003 SITE DEVELOPER All rights reserved. Comments/Suggestions - Copyright Policy - Terms of Service - Privacy Policy |
|
#6
|
||
|
||
|
Quote:
Personally I use OUTLOOK and all I do is copy the PST file to a CD on a monthly basis. If Trevor uses something else, (Endura, etc), it might be as simple.
__________________
Jacksonville, Florida Andover, New Jersey The Villages Second star to the right, then straight on 'til morning. |
|
#7
|
||
|
||
|
I want to thank you all for your help. With it I was able to do the backups as needed. By the way, I am using Outlook 2000/.
Thanks again. Trevor
__________________
Creve Coeur, Illinois<br />Chicago and suburbs<br />Columbus, Ohio<br />New Orleans<br />Tampa<br />The Villages |
| Closed Thread |
|
|
|